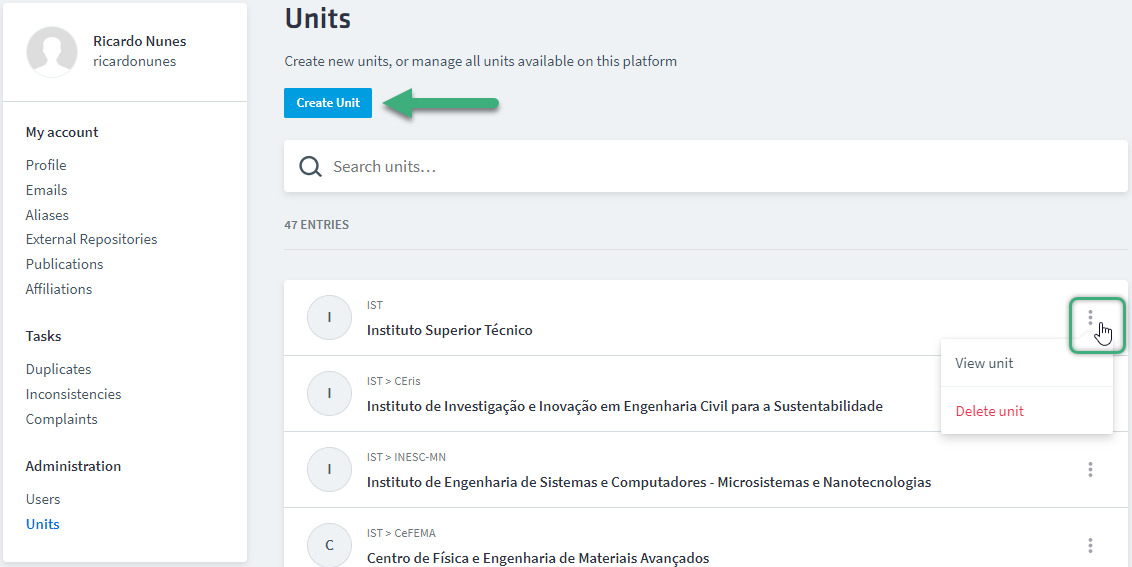User Manual
About Scholar
The Scholar platform was developed with the aim of working as Técnico's institutional repository, allowing the collection, preservation and dissemination of scientific production from all its professors, researchers and students. Open access to the full text of publications is available whenever possible.
Scholar's main requirements are not only to the comply with the OpenAIRE interoperability guidelines for repositories, but also with the suitability to the policy of open access to scientific publications resulting from projects financed by FCT (or other public funds) and, therefore, its integration in the RCAAP network.
The system works in a self-archiving model, i.e., the author(s) is(are) responsible, on an individual initiative, for the archiving/deposit of their publications or scientific works.
The deposit process consists of describing the publication (article, thesis, book, etc.), through a set of pre-defined fields that will correspond to the metadata record, and uploading a digital copy of the document.
Other important features available are the automatic detection of duplicate records and metadata inconsistencies, as well as the respective notification of the author(s) for correction.
Sync with your External Repositories
Scholar can import your publications from external repositories and keep them up to date. You can sync your publications with ORCID, DBLP, CienciaVitae, and Scopus.
To learn more about how to sync your publications in Scholar, check out the External Repositories section.
My Scholar account
All users linked to IST (with Técnico ID and completed admission process) have an account in Scholar. To log in, click on the blue button at the top right corner and use your authentication credentials.
User roles
There are 5 different roles that can be assigned to a user (each user can have more than one role):
User- can authenticate in Scholar;Author- can manage (create, edit, delete or merge) publications if they are the author or co-author;Unit Manager- can manage affiliations to a unit as well as its members' publications. Typically this role is given to someone of the administrative support of the unit;Operator- can manage (create, edit, delete, merge or resolve inconsistencies) any publication. Typically this role is given to the librarians of the institution;Administrators- can manage units and users;System Administrator- can run system administration tasks.
By default, all accounts have user and author privileges.
Manage my account
To access your account settings, log in to Scholar, then click on your profile picture in the upper right corner and select My account.
Please note that if you are using a mobile phone, tablet or if the browser window is too narrow, the profile picture might be hidden in a side menu. It can be opened by tapping/clicking the three horizontal bar icon.
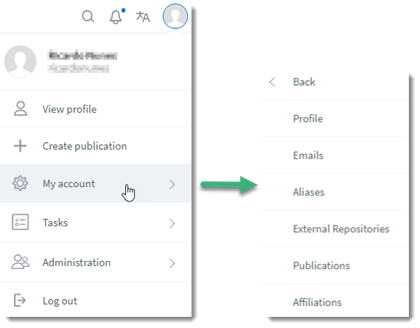
In My Account menu it is possible to access to the following pages:
Profile
You are able to edit your personal information (name, website, short and extended biography, field of science and scientific interests).
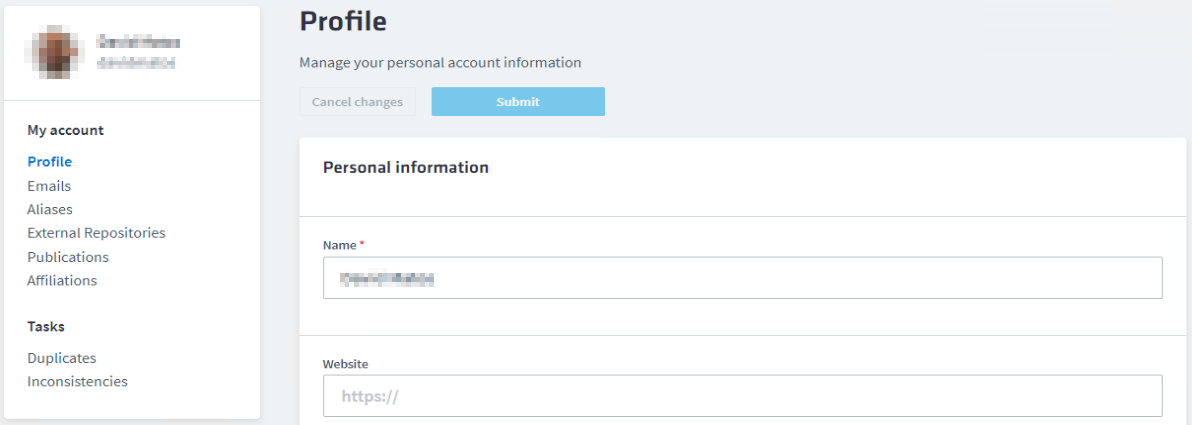
Emails
You can view and manage your email addresses:
- Toggle between making your email public (displayed on your profile) or private - click on the three dots menu;
- Add a new email (must be verified via the validation email sent to it);
- Remove an email (click on the three dots menu);
- The notifications will be sent to your primary email.
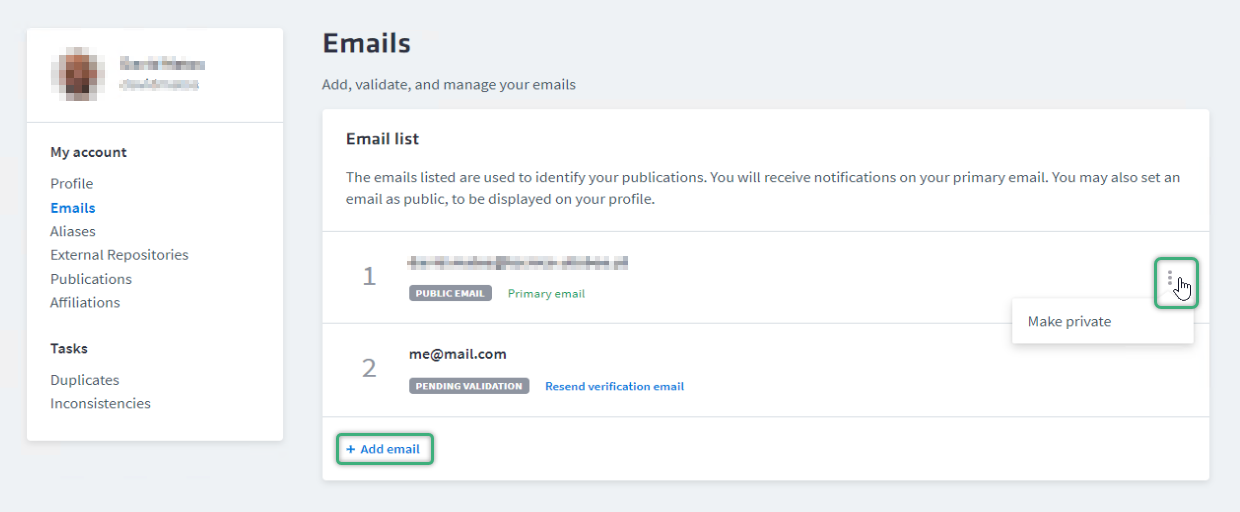
Aliases
Here you can see all the different signature variants used in your publications.
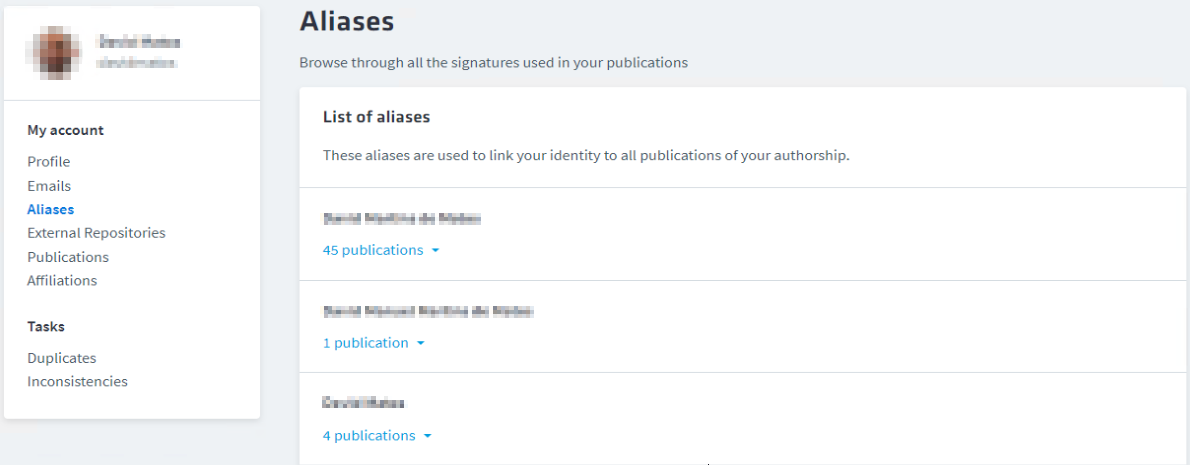
External Repositories
You are able to synchronize your publications from external repositories (DBLP, ORCID or Scopus) to your Scholar account or import them via BibTeX files. To initiate the import process for the first time:
- Click on the Link Account button of the intended database and enter the corresponding identifier;
- Click on the "Synchronize" button to import the publications (the system displays the last sync date).
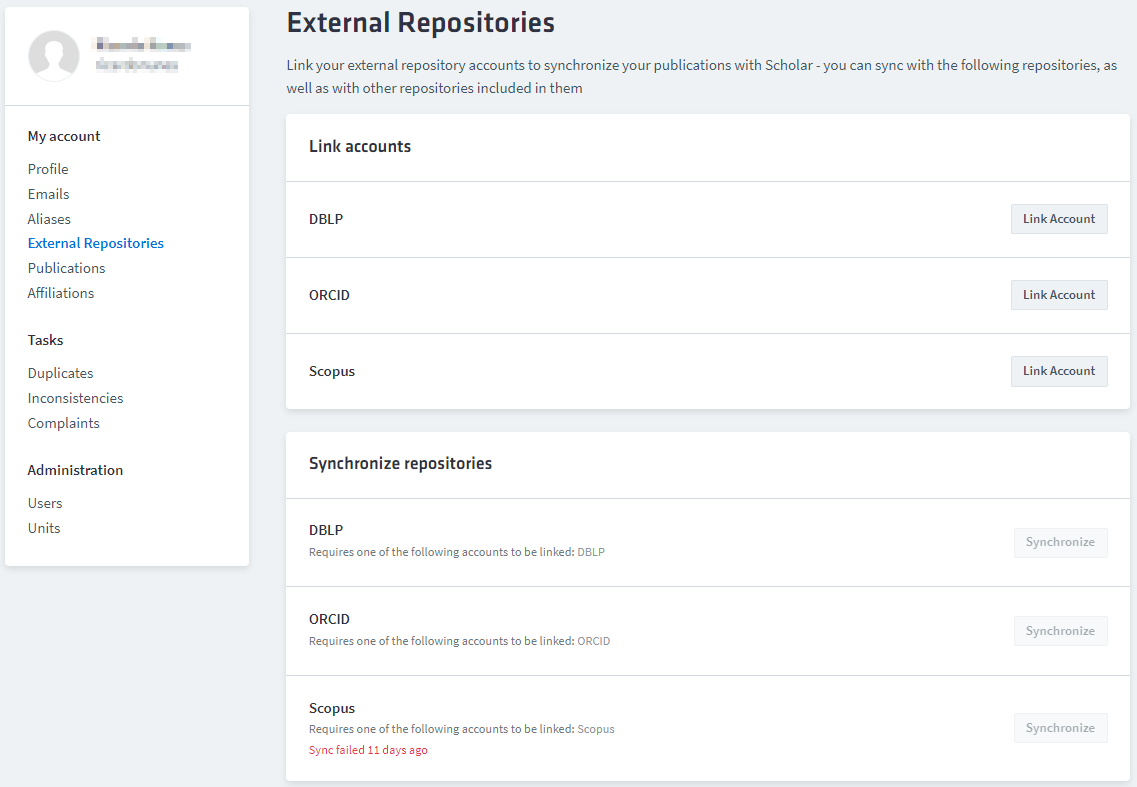
Publications
In this page you can view and manage all your publications (add, edit or delete). See the View and manage my publications section for more details.
Affiliations
You are allowed to manage (add, edit or delete) your affiliations.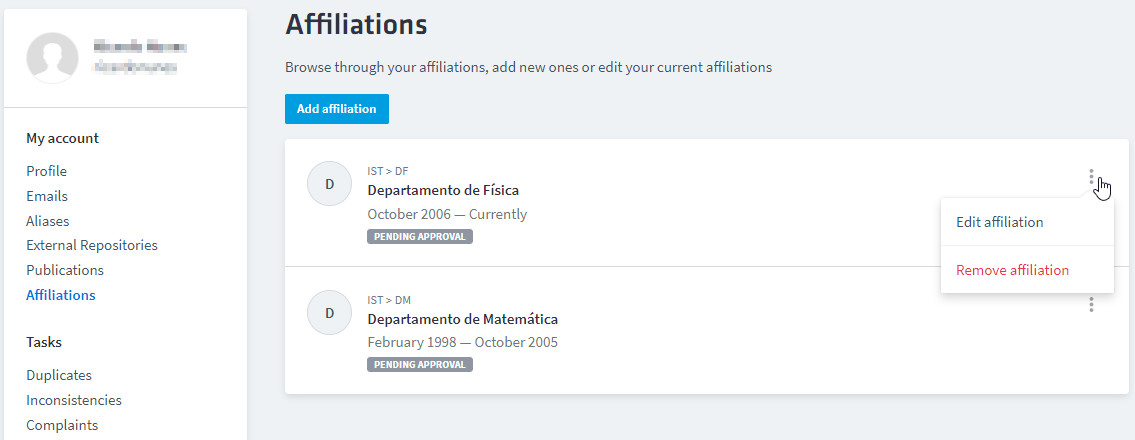
My Scholar profile
The "View profile" page displays the public data associated with your account (visible to non-authenticated users). To access this page, log in to Scholar and select the first option from the profile picture menu in the upper right corner.
It is also possible:
- To add or remove publications by clicking on the three dots menu (see the View and manage my publications section, for more details);
- To view more information about the publication by clicking on its linked title to open the record.
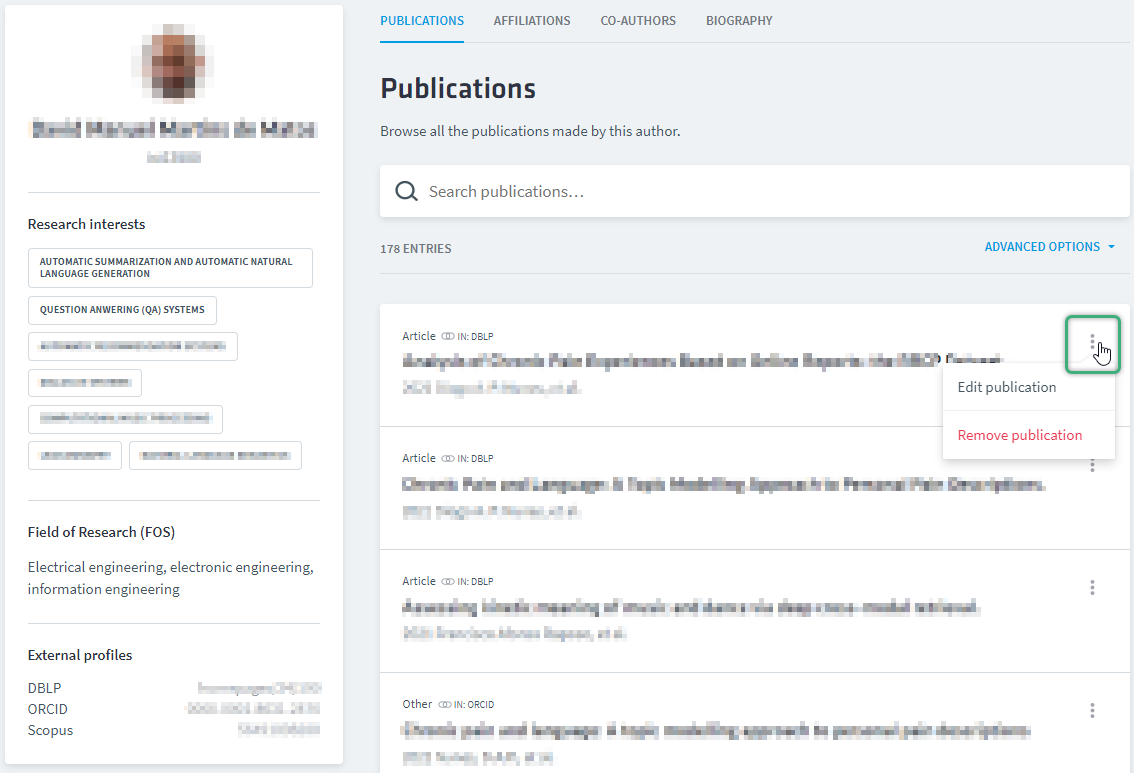
Searching
To start a search, you enter a word or multiple words in the search box available in the middle of Scholar main page and can be performed without user login. Scholar interprets the searches as keyword searches and too many words in the search box will find very few matches.
The search must be restricted by Publications, Research Institutions/Units or Authors areas.
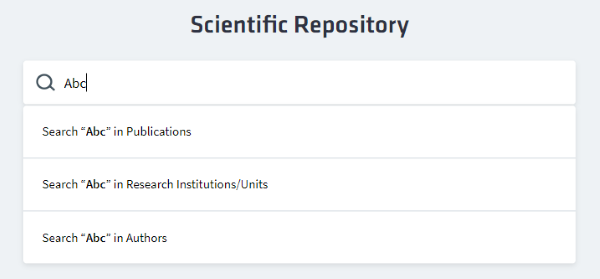
Remarks:
In the Research Institutions/Units search, click on the matching result(s) to see the publications, members and sub-units associated;
Likewise, in the Authors search, click on the matching result to see the publications, affiliations and co-authors associated with the author.
Create a publication
To create a publication - of your authorship or co-authorship - you need to fill in a form to describe it and upload a digital copy of the document (whenever possible). The descriptive information (metadata) corresponds to the record.
For this, you must log in to Scholar and then select the option Create publication from the profile picture menu in the upper right corner.
There are 8 possible types of publications:
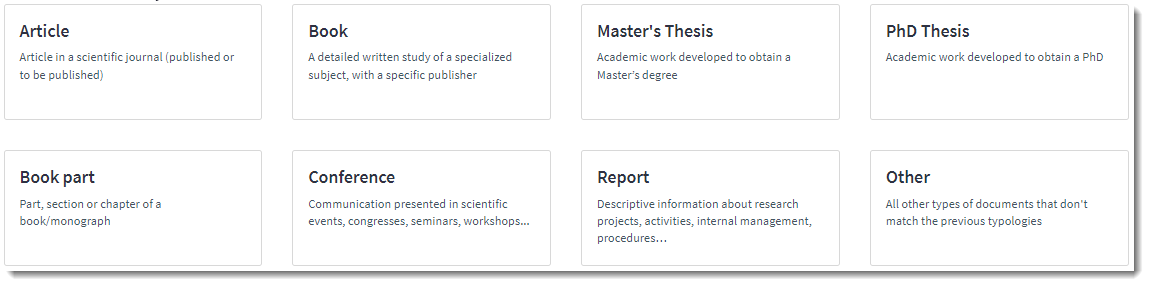
Then just follow the steps until the end. Once the publication record is created successfully the Publication page is loaded.
Publication record's fields
Listed below are all the fields used to describe a publication in Scholar. By adding more descriptive information (metadata), your work will be easier to find and cite, so please take the time to fill in as many fields as applicable to your document.
| Field | Description and scope |
|---|---|
| Title | Title of the publication. |
| Alternative title | Translated or abbreviated form of the title. |
| Authors | Authors' names of the publication in priority order, as shown in the document. Remark: the name of each author must be in reverse order (e.g., Santos, J. M.). |
| Advisor(t) | Name(s) of the thesis advisor(s). |
| Issued date | Date of publication, presentation or distribution. |
| Conference date(c) | Date when the conference took place (single date or start/end date). |
| Location of the conference(c) | Place where the conference was held. |
| Date of discussion(t) | Date of thesis public defense. |
| Submitted date(t) | Date when the thesis was submitted for examination. |
| Degree name(t) | Name of the degree associated with the thesis, as shown in the document (e.g., Master in Physics Engineering). |
| Publication version | The status in the publication process of journal articles. Allowed terms: Please note that you should always check, via Sherpa Romeo database, the publisher's copyright and open access archiving policies to see if you are allowed to deposit a version of the article in Scholar. In some cases, the publisher may apply an embargo period. (AO) Autor´s original - also known as preprint, it is the version that was first submitted to the publisher for consideration and before it has undergone formal peer review. (SMUR) Submitted manuscript under review - it is the version of the article submitted by the author to the journal, that has passed the initial editorial screening and has been sent for peer review by experts in the field. (AM) Accepted manuscript - often referred as post-print, it is the version of the article accepted for publication including all changes made as a result of the peer review process, but excluding any copyediting or formatting changes applied by the publisher. Examples of a publisher's formatting changes to the article are: adding publisher's logos, headings and footers, typesetting and font changes. (P) Proof - it is the version that contains not only the changes arising from peer review but also the format changes made by the publisher. The proof is sent by the publisher to the author for correction. (VoR) Version of record - it is the version of the article that has been published (also called final published version). Corrected version of record (CVoR) - this is a version of the Version of Record in which post publication errors have been corrected (author, publisher or other processing errors). (EVoR) Enhanced version of the record - this is a version of the Version of Record that has been updated or enhanced by the provision of supplementary material. |
| Publisher | Full name of the (commercial or non-commercial) publisher. In case of university publications, place the name of the faculty and/or research group or school after the name of the university. For organizations where there is clearly a hierarchy present, list the parts of the hierarchy from the largest to the smallest, separated by full stops (e.g., Universidade de Lisboa. Instituto Superior Técnico. Departamento de Engenharia Informática). |
| Link to the publisher´s version | URL of the document published version on the publisher website (some publishers require this URL). |
| Title of the publication container | Title of the container (e.g., journal, book, conference) where the document is published. |
| Edition | Book edition number. |
| Volume | Volume number of the container (e.g., journal). |
| Issue | Issue of the container (e.g., journal). |
| First page | First page number of the document published on the container (e.g., journal). |
| Last page | Last page number of the document published on the container (e.g., journal). |
| TID(t) | Unique 9-digit number used to identify a master or PhD thesis. This identifier is assigned by registering the thesis on RENATES platform. |
| ISBN | International Standard Book Number |
| ISSN | International Standard Serial Number (e.g., journal): a unique 8-digit number used to identify a print or electronic periodical publication. |
| DOI | Digital Object Identifier: unique string used to identify an electronic article or book and to provide a permanent link to its location on the internet. The publisher assigns a DOI when the document is published and made available electronically. All DOIs start with the number "10" and contain a prefix and a suffix separated by a slash. |
| PMID | PubMed ID: the unique identifier number used in PubMed Central. A PMID is assigned after an article is deposited into PubMEd system. |
| WoS | Web of Science accession number: the identifier assigned to the publications indexed in Web of Science Core Collection databases. This number is given only after the article is indexed. |
| GovDoc | Identifier of a governmental publication. |
| Abstract | Summary of the publication. |
| Subject | Keywords or key phrases that describe the content of the publication. |
| Fields of Science and Technology (FOS) | Scientific field/area according to FOS classification. |
| Publication language (ISO code) | ISO standard for language of the publication content. |
| Rights type | Information about the right or mode the publication can be accessed. Allowed options: Open access - there are no restrictions on the access to the publication; anyone over the internet can download the document. Embargoed access - the publication file can´t be downloaded until a specific date, after which it becomes available in open access (although, the metadata is accessible). Thus, in embargoed access option, you must also enter a date available. If the publication results from projects financed by public funds (European Commission, FCT, Wellcome Trust) and the available date indicated exceeds funder´s maximum embargo period, you should also give an embargo extension justification. Restricted access - the user must log in to Scholar in order to download the publication. Closed access - there is no open access to the publication, only metadata record is available. |
| Type of file | Used to describe the genre or form of the publication content. Allowed options: Full text - publication in which the content is primarily words for reading (e.g., book, thesis, article). Note that images of texts still belong to this genre. Dataset - structured information encoded in lists, tables, databases, etc., which will normally be in a format available for direct machine processing (e.g., spreadsheets, databases, GIS data). Software - computer program in source code (text) or compiled form. Other - other type of file. |
| License | Information about Creative Commons license (see here the six possible licenses). If the publication results from projects financed by public funds (European Commission, FCT, Wellcome Trust), please check funder´s license requirements. |
| Alternative identifier (URI) | Uniform Resource Identifier: can be a direct URL or a redirection URL like PURL, Handle or other international resolution system, to the digital document. |
| Financing entity | Funding provider name of the publication being registered. Repeat this field to indicate the several different funders/projects and use the subfields to give more information about the funding. Subfields: Title of the project, award or grant - project/award/grant name. Funding stream - funding category or programme (e.g., Horizon 2020). Identifier for the funding entity - unique identifier of the funding entity (ISNI, GRID or Crossref Funder Registry). Type of identifier of the funding entity - choose an identifier type. Number for the project, award, or grant - corresponds to the grant agreement identifier or award number. |
(c) Field used exclusively for conference paper or poster.
(t) Field used exclusively for master and PhD thesis.
Alternatively, it is possible to synchronize your publications from external repositories to your Scholar account or import them via BibTeX files (see Manage my account section).
Manage my publications
To view and manage your publications you must log in to Scholar and then select the option Publications from the profile picture menu in the upper right corner. Note that users can only manage publications of their own authorship or co-authorship.
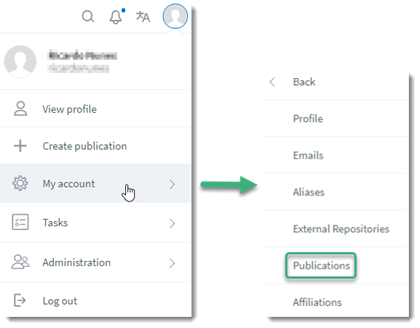
This page displays all your publications and allows you to find, add, edit and remove records:
Find a publication - enter the title´s term or terms in the search box. Additionally, the search can be restricted by publication type - click on Advanced Options. To view more information about the publication, click on its linked title to open the record.
Add a publication - click on the Add Publication blue button. See here how to fill in the descriptive information (metadata);
Edit a publication - first find the concerned publication, then click on the three dots menu and select Edit option. After making the changes, click on the Submit blue button, either at the top or at the bottom of the page. In this page you can also delete the publication by clicking on the Delete red button at the bottom of the page;
Remove a publication - first find the concerned publication, then click on the three dots menu and select Remove option. To prevent mistakes, the system asks you to confirm the publication´s removal by typing their name/title (it is possible to copy-paste the name displayed). The deleting process can also be done through the publication edition page.
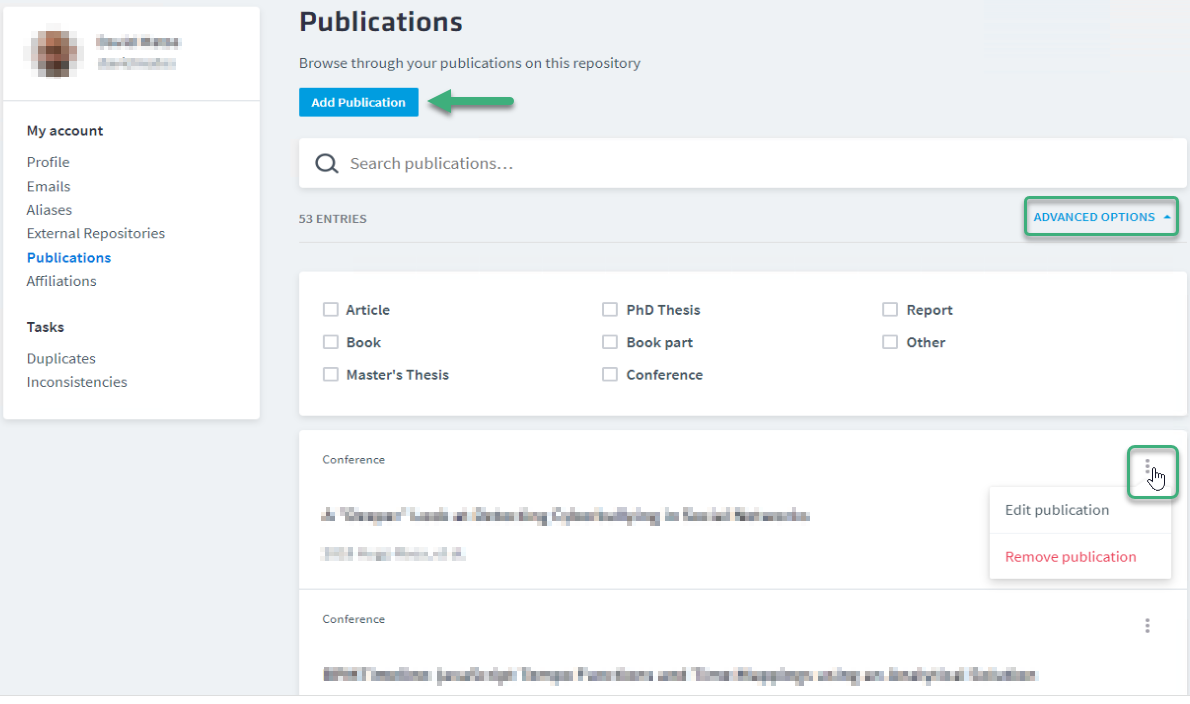
Tasks
To view and resolve duplications conflicts and metadata inconsistencies related with your publications, you must log in to Scholar and then select the section Task from the profile picture menu in the upper right corner.
Duplicates
Scholar has an automatic system to detect and merge duplicated publications. However, when the system cannot merge the duplications with reliability, this cases must be resolve by the author (or co-author).
The Duplicates page displays all these potential duplicated cases.
To resolve a duplication conflict, first click on the Take blue button, and follow the screen instructions to confirm if it is, indeed, a duplication problem.
Inconsistencies
Frequently the publications’ records imported from external repositories or BibTeX files do not have all the required metadata. Thus, Scholar displays all these cases in Inconsistencies page that must be completed by the author (or co-author).
Complaints
In this page you can see the publication problems reported by an authenticated system user.
Report a publication problem
Any user can, after have logged in, report a problem about a publication.
The report is submitted on the record page of the concerned publication by selecting the linked Report a problem text.
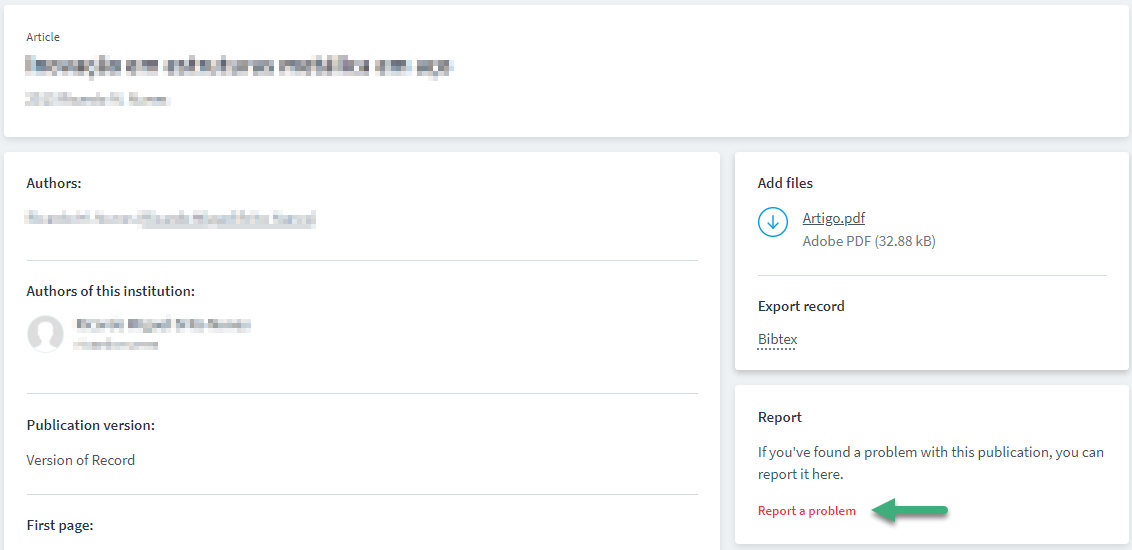
Administration
The Administration area is only accessible to users with Administration role assigned (see user roles).
Users
To access the Users management page, log in to Scholar, then click on your profile picture in the upper right corner and select My account> Users. Here you can change the user role by clicking on his/her name.
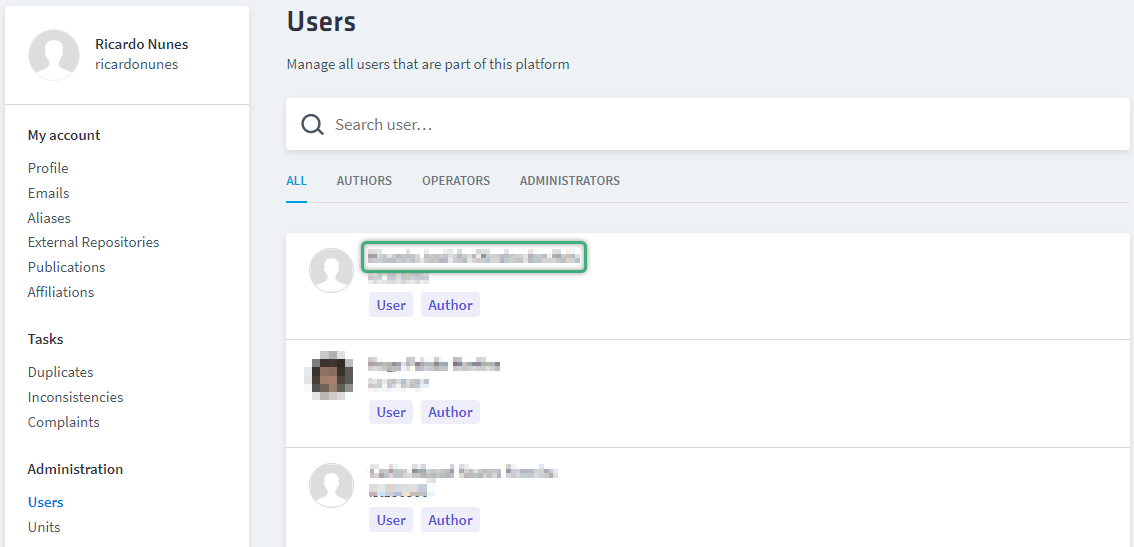
Units
To access the Units management page, log in to Scholar, then click on your profile picture in the upper right corner and select My account > Users. Here you can create, edit or remove units.